If you're an Android user and need to delete the data on your phone, then you know that there are a number of good options for backing up your phone
first. A lot of this can be done via the Cloud, so that the content can
be brought back easily, but backing up your SMS inbox requires the use
of third-party tools. There are a lot of different options on Google
Play, but the question becomes which one should you use. Most of the
popular ones require access to your Gmail account to automatically
create and restore the backups, but if you aren't comfortable giving
this kind of access, we have a good option you can try, which we used
ourselves as well to backup SMS messages on our Android phone.
Here
is everything you need to know about backing up (and restoring) your
phone's SMS archive, which can be saved on the device, mailed to
yourself, or saved to the cloud. This will be useful if you need to
reset your phone to factory settings, or if you're switching to a new
phone. We used SMS Backup and Restore, which was acquired by Carbonite a
few years ago. Just follow these steps to backup SMS on your Android
phone.
Creating a backup of your Android phone's SMS messages
To create a backup of all your SMS messages, you'll need to start by installing Carbonite SMS Backup and Restore on your phone. Once that's done, follow these steps:
- On the welcome screen, tap on Get Started.
- You'll have to grant access to files (to save the backup), contacts, SMS (obviously), and manage phone calls (to backup your call logs). Keep tapping Allow on all four pop-ups.
- Tap Set up a backup.
- Toggle phone calls off if you only want to back up your texts. You can also tap Advanced options if you want to back up MMSes or selected conversations; leave this alone if you want to back up your entire text archive.
- Tap Next.
- Now, using the toggles, select where you want to make the backup. You can choose Google Drive or Dropbox, but if you don't want to give access then you can turn on the toggle for Your phone, and then copy the file manually.
- If you're okay with the default folder tap on OK, otherwise tap on Browse and find the folder you want to save the backup in.
- Once that's done, tap on Next, and then in the popup, tap on Yes.
- You can either set a backup schedule from the toggles in front of you, or turn off the Schedule recurring backups toggle. Then, tap on Back Up Now.
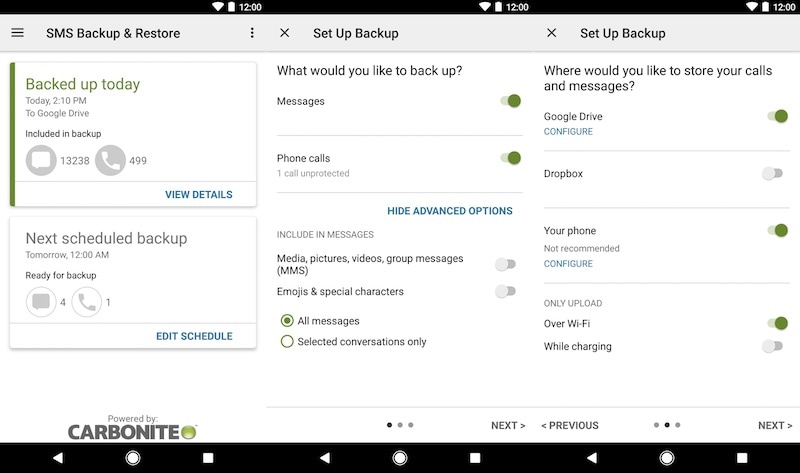
That's
it, the backup will now be carried out. With around 13,000 messages on
our phone, the process took under three minutes. Once you have the
backup file, you can copy it to your PC, or save it to the cloud
manually, without linking your apps to a third-party software.
Restoring a backup of your Android phone's SMS messages
After
you've created a backup of your Android phone’s SMS messages, you can
go ahead and reset the phone, either because you want to try and free up
space, or because you're moving to a new phone. Now that you've made
the backup though, what do you do next? Once again, you'll need to
install Carbonite SMS Backup and Restore either on your new phone, or your newly formatted phone. Once that's done, follow these steps to restore SMS messages:
- Ensure that the SMS backup is copied to your phone.
- Start Carbonite SMS Backup and Restore and tap Get Started on the welcome screen.
- Tap the hamburger menu icon on the top left, and tap on Restore.
- Tap on Local backup location if you are using a local copy, or if you chose to use Google Drive or Dropbox, tap on the appropriate button.
- It should find the latest backup automatically, but if it does not, tap on Select another backup, and tap on the file you want to restore from. Choose from the toggles to decide what you want to restore, messages, and phone calls.
- Tap on Restore, and then OK, and Yes on the next two popups to get started.
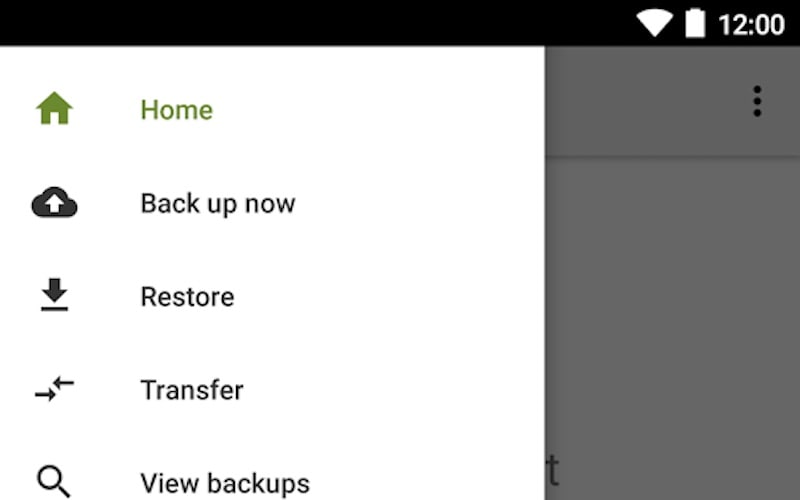
That's
all there is to it. The app restores all your messages, so you can pick
up where you left off even if you're switching to a new phone. And if
you're backing up your existing device, it is also checking for
duplicates so as to not flood your inbox with copies. The process not
quite as fast as backing up the messages. Restoring around 13,000
messages took around five minutes.
Once
that's done, you're good to go and can uninstall the app if you want
to, or if you want to schedule regular backups, that is also an option
available to you. Since the app needs to be the default SMS application
for restoring messages, you'll want to go to your SMS application and
open it to make it the default again, but other than that, there's
nothing else you need to do.
Was
this tip useful to you? And do you have a preferred alternative for
backing up SMS messages on your Android phone? Tell us, and the other
readers, via the comments, and check out our other helpful tips in the How To section.
Comments
Post a Comment